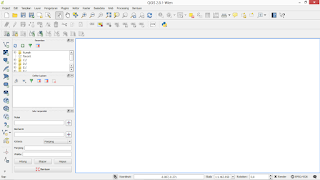Perintah-Perintah Dalam SQL
| Sumber Gambar : Big Data Made Simple |
1. CREATE TABLE
Yaitu perintah atau Query untuk membuat sebuah tabel. Format penulisan perintahnya adalah sebagai berikut:
CREATE TABLE nama_tabel (<nama_kolom><tipe data><lebar>, primary key definition);Dalam kasus ini kita akan membuat sebuah tabel dengan nama "suplier" dengan kolom "id_suplier", "nama", "stastus","kota". Berikut adalah Perintah SQL nya :
CREATE TABLE suplier (id_suplier Char(5) Not Null, nama Char(50) Not Null, status int Not Null, kota Char(20), Primary key (id_suplier));2. ALTER TABLE
ALTER TABLE Berfungsi untuk menambah satu atau lebih kolom (field) pada tabel. Format penulisan perintahnya adalah sebagai berikut:
ALTER TABLE nama_tabel ADD(<nama_kolom><tipe data><lebar>);ALTER TABLE suplier ADD(alamat Char(20)); DROP TABLE Berfungsi untuk menghapus Tabel. Format penulisan perintahnya adalah sebagai berikut:
DROP TABLE nama_tabel;DROP TABLE suplier ; CREATE VIEW Berfungsi untuk memanipulasi data, untuk mengerjakan perintah view ini anda harus menggunakan perintah select. View sama dengan tabel, dimana memiliki kolom dan baris dan view dapat dipilih dari satu atau beberapa tabel. View sendiri disimpan pada disk seperti halnya sebuat tabel, hanya saja definisinya yang disimpan pada panel katalog. Setiap kali tabel katalog ini ada perubahan data, maka view akan mengalami komputasi kembali.
Jadi apa yang ada di view akan sama dengan apa yang ada di dalam tabel yang dipanggil. Bentuk format penulinyannya adalah sebagai berikut:
CREATE VIEW <nama view> [(<nama kolom>)] AS <pernyataan Select>[WITH Check Option]CREATE VIEW banjar_suplier AS SELECT id_suplier, nama, kota FROM suplier WHERE kota='banjar';5. DROP VIEW
DROP VIEW Berfungsi untuk menghapus sebuah view. Format penulisannya yaitu sebagai berikut:
Sebagai Contoh anda ingin menghapus view dengan nama banjar_suplier, berikut adalah penulisannya:
DROP VIEW banjar_suplier;Sekian Informasi yang dapat kami bagi, mohon maaf jika masih ada kesalahan.